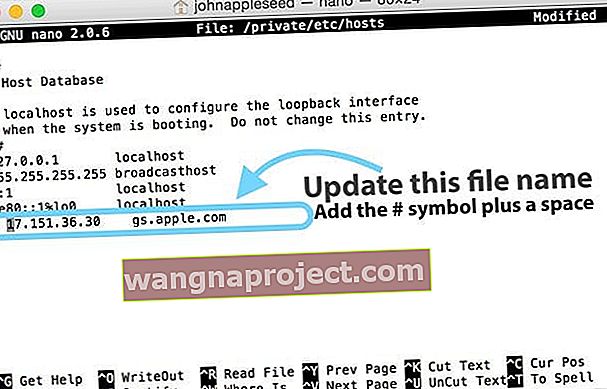Деякі з наших читачів повідомляють, що їх оновлення до останньої версії iOS вбивають або обмуровують їхні улюблені iPhone.
Читачі повідомляють про різні симптоми, такі як:
- iPhone не вмикається після оновлення iOS
- iDevice або iPhone не вмикатимуть минулий логотип Apple
- iPad або iPhone, особливо моделі iPhone 6 / 6S, мають чорний екран, який не реагує
- Після завершення встановлення iOS екран iPhone 6S забарвлений у синій і не працює
- iPhone 6S Plus замурований в iTunes і здається застряглим під час підключення до логотипу iTunes
- Побачення червоного екрану смерті на iPhone, iPad або iPod Touch
- Після підключення до iTunes з’являється повідомлення про те, що сталася помилка та необхідне відновлення. І iPhone, і iPad повертаються до старішої iOS
- Інші користувачі повідомляють про отримання помилки iTunes -39 під час оновлення
Установка проста, як 1-2-3, так? 
Це так засмучує, коли ти дотримуєшся правил і все одно стикаєшся з цією проблемою! Ви виконали вказівки, перейшовши до Налаштування> Загальне> Оновлення програмного забезпечення або використовували iTunes для оновлення , завантажили останню версію iOS та розпочали інсталяцію.
Все здавалося настільки гладким і простим, поки ваш iPhone, iPad або інший iDevice не застряг на підключенні до логотипу iTunes! Це замуровано! Або ви бачите страшну помилку iTunes -39.
Що насправді відбувається з моїм оновленням iOS?
Що означає замурований iPhone?
Ми говоримо, що iPhone, iPad або iPod “мурують”, коли він відмовляється вмикатись або коли з’являється, що пристрій взагалі не працює!

Що відбувається за лаштунками, так це те, що ваш iPhone застрягає на підключенні до логотипу iTunes після оновлення до нового iOS.
В основному, ваше оновлення програмного забезпечення iOS розпочалось, але не завершилось.
Ось чому ваш iPhone або інший iDevice не може знову ввімкнути (цегляно.) Тож наша мета - повністю оновити, увімкнути та працювати ваш iPhone, тож ви зосередитесь на задоволенні iOS замість цих розчарувань!
Отже, ось декілька порад читачів appletoolbox.com щодо того, як вони виправили замуровані iPhone та iDevices під час оновлення.
Перший день оновлень Завжди виклик
Прямо зараз оновлення серверних сервісів Apple. Отже, якщо ви ще не оновились або у вас виникають проблеми з оновленням, подумайте про те, щоб трохи почекати, поки не закінчиться перша операція з оновленням. Або повторіть спробу пізно ввечері або рано вранці, коли рух буде слабкішим.

Як виправити замурований iPhone без відновлення
Перезапустіть iTunes
Якщо iTunes вже відкрито, закрийте програму та відкрийте її знову. Якщо ви використовували хмару, спробуйте підключити пристрій до комп’ютера та iTunes.
Перевірте, чи тепер він розпізнає ваш пристрій. Якщо так, спробуйте оновити iOS з iTunes.
Заряджайте!
 Ваш iPad автоматично ввімкнеться після підключення до зарядки.
Ваш iPad автоматично ввімкнеться після підключення до зарядки.
Переконайтеся, що ви повністю зарядите iDevice, під’єднавши його до розетки, а не до комп’ютера чи іншого способу зарядки через USB.
Якщо ви не можете дочекатися повної зарядки, дайте їй принаймні тридцять хвилин, щоб зарядитися, перш ніж намагатись її увімкнути.

Якщо це не спрацює, перевірте кабелі та зарядний пристрій - переконайтеся, що вони справді працюють.
Або спробуйте використати інший зарядний пристрій / кабель, просто переконайтеся, що вони мають сертифікат Apple MFI (зроблено для iPhone / iPad / iPod). Подивіться, чи це щось змінює.
Перезапустіть iPhone 
- На iPad без кнопки Home та iPhones X або пізнішої версії: натисніть і утримуйте кнопку Side / Top / Power та будь-яку кнопку гучності, поки не з’явиться повзунок
- На iPad або iPhone з кнопкою Home та iPod Touch: натисніть і утримуйте кнопку Side / Top / Power, поки не з’явиться повзунок
- Перетягніть повзунок, щоб вимкнути пристрій, і після того, як пристрій вимкнеться, натисніть і утримуйте цю кнопку Side / Top / Power ще раз, поки не побачите логотип Apple
- На iOS 11 та новіших версій перезапустіть, скориставшись Налаштування> Загальні> Вимкнути

Якщо це не допомогло, виконайте примусовий перезапуск
- На iPhone 6S або нижче, а також iPad з кнопкою додому та iPod Touch, одночасно натискайте кнопку «Дім» та «Живлення», поки не з’явиться логотип Apple
- Для iPhone 7 або iPhone 7 Plus: Натисніть і утримуйте кнопки збоку та зменшення гучності принаймні 10 секунд, поки не з’явиться логотип Apple
- На iPhone X Series, iPad без кнопки «Головна» або iPhone 8 або iPhone 8 Plus: натисніть і швидко відпустіть кнопку збільшення гучності. Потім натисніть і негайно відпустіть кнопку зменшення гучності. Нарешті, натисніть і утримуйте бічну кнопку, доки не побачите логотип Apple

Отримання коду помилки або повідомлення про те, що «сталася невідома помилка [номер помилки]»
Ви бачите помилку iTunes 3194?
Погляньте на нашу статтю, в якій описано кроки щодо усунення помилки 3194.
Отримання помилки iTunes 1671?
Якщо ви бачите помилку 1671, iTunes все ще завантажує необхідне програмне забезпечення. Дочекайтеся завершення завантаження, а потім спробуйте свій iDevice ще раз.
Якщо ви хочете знати, скільки часу ще потрібно для завантаження, натисніть стрілку вниз у верхньому правому куті iTunes.
Ви бачите помилку 14?
Погляньте на нашу статтю про усунення несправностей щодо цієї конкретної помилки.
Чи отримуєте ви інші коди помилок?
Помилки 17, 1638, 3014, 3194, 3000, 3002, 3004, 3013, 3014, 3015, 3194, 3200
Ці помилки зазвичай вказують на проблеми з підключенням між вашим пристроєм або комп’ютером та серверами Apple. Перевірте файл хостів вашого комп’ютера, щоб переконатися, що він може зв’язатися з сервером оновлення Apple.Перевірте файл Hosts на Mac
- Перейдіть до Додатки> Службові програми> Термінал
- Введіть цю команду та натисніть Return: sudo nano / private / etc / hosts
- Введіть свій пароль адміністратора
- При введенні паролів адміністратора у вікні терміналу не відображається жодного тексту
- Термінал відображає файл хостів
- Якщо ви не бачите вікна, подібного до зображеного нижче, переконайтеся, що ви використовуєте непустий пароль адміністратора
- Знайдіть запис, що містить “gs.apple.com”
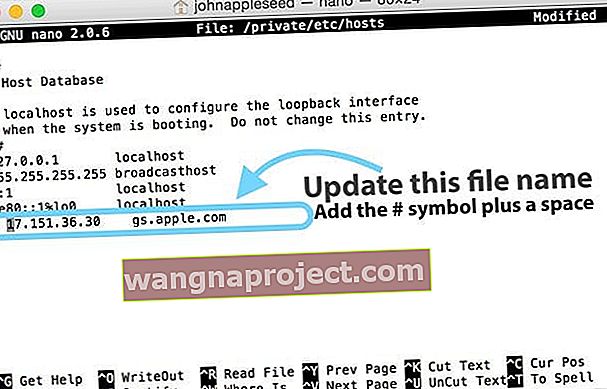
- Додайте символ # та пробіл ("#") на початок запису gs.apple.com
- Натисніть Control-O, щоб зберегти файл
- Натисніть Повернути, коли вас попросять назвати файл
- Натисніть Control-X, щоб вийти з редактора
- Перезапустіть
Якщо ви не бачите жодного запису, що містить gs.apple.com, тоді файл hosts не пов’язаний з проблемою (див. Приклад нижче)

Ви отримуєте чергові коди помилок iTunes?
Якщо ви бачите будь-який інший конкретний код помилки, відвідайте веб-сайт Apple, щоб отримати додаткову інформацію про цю конкретну помилку.
Отримання повідомлень про помилки iTunes “Виникла проблема із завантаженням програмного забезпечення” АБО “Пристрій не відповідає запитуваній збірці”.
Відновіть свій iPhone за допомогою iTunes
Якщо оновлення iOS не вдалося, і жодна з швидких порад не допомогла, найкращим варіантом буде відновити замурований iPhone або інший iDevice.
Сподіваємось, ви дотримувались золотих правил підготовки до оновлення та створили резервну копію свого iPhone / iDevice в iCloud або на своєму комп’ютері.
Щоб повернути ваш iPhone до робочого стану, це резервне копіювання - це ваша економія, і вся ваша інформація зберігається саме в такі часи.
Спочатку підключіть iPhone до будь-якого комп’ютера, на якому встановлено iTunes. Просто переконайтеся, що на цьому комп’ютері встановлена остання версія iTunes.
Якщо цього не сталося, спочатку оновіть iTunes.
Після оновлення або перевірки відкрийте iTunes і підключіть пристрій. iTunes автоматично визначає ваш iDevice в режимі відновлення та пропонує відновити його до заводських налаштувань.
Натисніть тут, щоб отримати докладніші вказівки щодо відновлення iDevice.

Після відновлення iDevice він стирає та оновлює пристрій до останньої версії iOS. Тепер ваша резервна копія дійсно важлива.
Якщо ви робите резервну копію за допомогою iCloud, увійдіть у систему та відновіть її із резервної копії iCloud під час процесу налаштування. Дотримуйтесь вказівок та введіть свій ідентифікатор Apple та пароль за запитом.
Якщо ви створили резервну копію iPhone на iTunes, підключіть iPhone або iDevice до домашнього комп’ютера, щоб отримати резервну копію та всю інформацію.
Нарешті, пам’ятайте, що відновлення вимагає часу. Тож практикуйте терпіння.
Цей процес може зайняти хвилини або години - все залежить від того, наскільки великий ваш iDevice, і скільки місця ви використовуєте з програмами, фотографіями та іншими типами особистої інформації.
Дихати. Розслабтесь. Нехай відновлення зробить свою справу.
Що робити, якщо у мене немає резервної копії?
Якщо у вас немає резервної копії, ми пропонуємо почекати, щоб відновити ваш iPhone або інший iDevice. Спробуйте весь процес оновлення ще раз і перевірте, чи він працює.
Якщо ні, то, виконавши наведені вище дії, ви вирішите негайну проблему, через яку iPhone або iDevice не вмикаються та не працюють. Але ви втрачаєте всю свою інформацію та дані без резервного копіювання.
Що щодо повідомлення: «iPhone не вдалося відновити».
Якщо після оновлення ви отримуєте повідомлення про помилку: «iPhone не вдалося відновити. Сталася невідома помилка ”, ми рекомендуємо відновити iDevice у режимі DFU.
Якщо ви готові зробити цей крок, перегляньте нашу статтю про відновлення за допомогою режиму DFU.
Немає часу? Перегляньте наше відео!

Відвідайте з Apple
Якщо ваш iPhone або інший iDevice не відновлюється після спробу всього, можливо, у вас проблема з обладнанням.
У такому випадку йому потрібна перевірка Apple і, можливо, ремонт. Налаштуйте зустріч в Інтернеті, щоб доставити ваш iDevice до сусіднього магазину Apple Store або зв’яжіться з Apple, щоб перевірити ваш пристрій через їх поштову службу.
Сподіваємось, ви все ще перебуваєте під гарантійним покриттям!
Обгортання
Сподіваємось, ці поради допомогли вам, і ваш iPhone більше не замурований. Настав час відкрити та насолодитись усіма цікавими новими функціями, доступними в цій новій iOS.
І пам’ятайте про резервне копіювання, починаючи сьогодні.
Сподіваємось, вам ніколи не доведеться використовувати резервну копію, але чудово знати її на про всяк випадок.
Щоб дізнатись більше про резервне копіювання, перегляньте наш повний посібник із створення резервних копій, дотримуючись нашого правила 2X2.
Будь ласка, повідомте нам у коментарях, якщо у вас є якісь інші стратегії чи поради. Ми любимо чути та ділитися пропозиціями щодо усунення несправностей кожного.
Поради щодо читачів 
- Проблема вирішена! Утримуйте обидві кнопки живлення та головного екрана та зачекайте, поки екран почне чорним із логотипом Apple. АЛЕ не відпускайте кнопки! Продовжуйте утримувати обидві кнопки, доки на екрані не з’явиться логотип iTunes, а потім підключіться до iTunes і запустіть процес відновлення.
- Заміна зарядних кабелів зробила для мене фокус! Після того, як я перейшов на інший кабель (MFI), я зміг скинути, а потім відновити. І я також підключився до останньої резервної копії! Радий, що зробив це резервне копіювання, перш ніж намагатися оновити iOS!