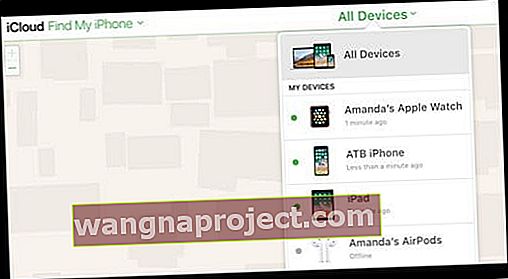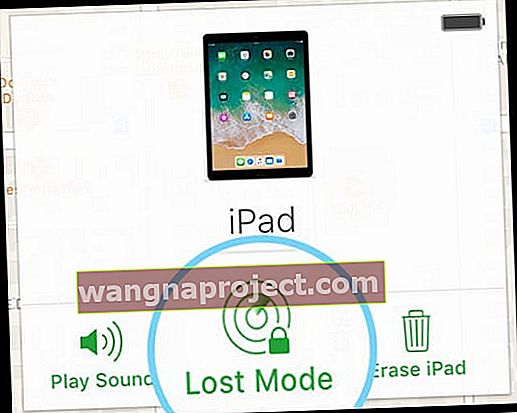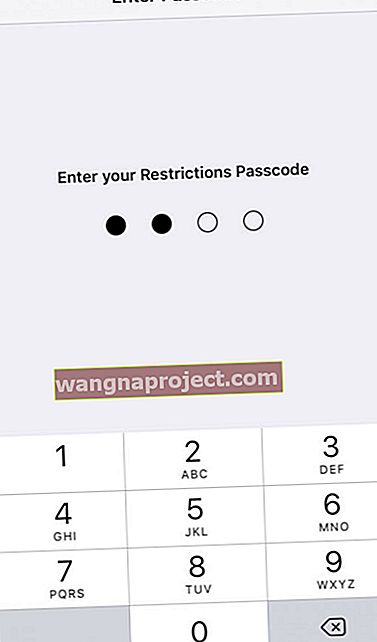Потрібно обмежити доступ до вашої дитини (або іншої особи) на вашому iPad, iPhone або іншому iDevice? Турбуєтесь, що ваша крихітка вчинить хаос на вашому телефоні, перегляне ваші особисті дані, змінить налаштування або код доступу або викличе інші проблеми?
Спробуйте скористатися керованим доступом і обмежте дитину одним додатком. І навіть контролюйте, які функції доступні в цій програмі!
iPad є важливим сучасним для батьків, тому можливість блокування програм у дитячому режимі є критично важливою. Ми не хочемо, щоб наші малюки відкривали або видаляли цілу купу програм із наших iPad та iPhone.
Ми дійсно хочемо, щоб наші діти насолоджувались чудовим досвідом роботи з iPad, але завжди в межах, які ми встановлюємо відповідно. І найкращий спосіб зробити це - заблокувати програми у дитячому режимі.
iPad є сімейною справою
Усі в нашій сім'ї люблять наші iPad. Це так зручно просто передати дітям для читання книг, гри в інтерактивні ігри, малювання або перегляду шоу на Netflix та інших потокових сервісах. Але дітям занадто легко потрапляти в програми, яких вони не повинні, не повинні або навіть купують вміст та видаляють програми.
А ще є та приваблива кнопка «Домашня сторінка» - мій наймолодший у 18 місяців просто не може відвести руки від неї! Замість того, щоб спокійно переглядати або грати з додатком, він буде дивитись те, що здається 5 секунд, а потім повернеться до натискання кнопки «НОВО» та «ЗНО».
Діти від природи допитливі І мають обмежену тривалість уваги, тому лише питання часу, коли цікавість отримає найкращі з них. І вони починають досліджувати. Отже, як батьки, нам справді потрібен певний батьківський контроль. Ми повинні мати можливість блокувати програми в дитячому режимі. Нам потрібні елементи керування для блокування програм!
Батьки хочуть пильного ока
Батьки часто запитують нас тут, на Apple ToolBox, як обмежують доступ до однієї програми, тому вони швидко блокують iDevice до певної програми, перш ніж передавати її дітям. Цей параметр схожий на дитячий режим, який відображається на планшетах Android та інших пристроях.
Дитячий режим дозволяє нашим дітям малювати, вчитися, слухати, дивитись та проявляти творчість, не маючи доступу до наших особистих речей і не в них. Коли діти закінчують, ми просто відключаємо дитячий режим і повертаємось до використання наших iDevices як зазвичай.
Хороша новина полягає в тому, що включити обмеження для одного додатка на iPad, iPhone або інших iDevice досить просто.
Тож давайте дійдемо до цього!
Як заблокувати програми в одній програмі
Щоб контролювати, як наші діти використовують iDevices, ми використовуємо функції керованого доступу. По суті, це блокує iDevice лише до однієї програми для користувача. Керований доступ найкращий, коли ви тимчасово передаєте iPad або iPhone своїм дітям.
Керований доступ проти батьківського контролю
Якщо ви хочете налаштувати iPad, iPhone або інший iDevice для постійного використання дітьми, кращою стратегією є встановлення обмежень на iDevice.
Обмеження ідеально підходять для блокування iDevice, яким ваші діти постійно користуються. Щоб дізнатись, як налаштувати обмеження батьківського контролю, перегляньте цю публікацію, якщо ви використовуєте iOS 11 та новіші версії
Якщо ви використовуєте iOS 12 і новіші версії, перегляньте статтю "Де обмеження в iOS 12?"
Щоб допомогти розрізнити ці налаштування, подумайте про Керований доступ як про тимчасовий, а Про обмеження як завжди .
Все про керований доступ
Керований доступ допомагає вам, вашій дитині чи будь-кому іншому залишатися зосередженим на ОДНОМУ завданні / програмі під час використання вашого iPhone, iPad або iPod touch. Керований доступ обмежує ваш пристрій однією програмою та дозволяє вам контролювати, які функції програми є активними та доступними.
Будь то програма для письма, історія чи книга, програма для малювання, програма для музики або програма для відео, керований доступ допомагає привернути увагу користувачів до цієї єдиної програми.
Керований доступ - це не лише для дітей
Ця функція корисна в різних умовах: від роботи з клієнтами в одному додатку, до навчання та навчання, до роботи з людьми з аутичним спектром, з хворобою Альцгеймера, деменцією або дефіцитом уваги.
Керований доступ також використовується в кіосках загального користування, де ви не хочете, щоб користувачі мали можливість відкривати інші програми.
За допомогою керованого доступу також можливо створити “гостьовий режим”. Отже, якщо ви передасте свій iDevice незнайомій людині чи комусь, кого ви не дуже добре знаєте, щоб переглядати відео, щось читати чи щось переглядати через один додаток, ви не будете турбуватися про те, що вони мають доступ до будь-якого з ваших приватна інформація.
Використовуйте керований доступ до:
- Тимчасово обмежте пристрій iOS одним додатком
- Вимкніть області екрана, які не стосуються завдання, або області, де випадковий жест може спричинити відволікання
- Вимкніть певні апаратні кнопки, такі як гучність та клавіатура
Налаштування керованого доступу до програм блокування
Керований доступ дозволяє заблокувати пристрій на одній програмі. Наприклад, ви блокуєте iDevice за допомогою керованого доступу, щоб відтворювати музику або запускати лише певний навчальний додаток або гру.
І лише тоді ви вручаєте його своїм дітям. Ваші діти зможуть користуватися лише цим додатком. Після того, як діти закінчать, ви розблокуєте iDevice за допомогою PIN-коду, і ви знову зможете його нормально використовувати.
Щоб налаштувати керований доступ:
- Відкрийте Налаштування
- Перейдіть до Загальне> Доступність
- Прокрутіть униз до Керованого доступу під заголовком Навчання
- Увімкніть керований доступ і встановіть код доступу або використовуйте Touch ID / Face ID
- Виберіть пароль, який ви запам’ятаєте, він потрібен, щоб вимкнути Керований доступ
Щоб розпочати керований доступ:

- Запустіть програму, яку потрібно заблокувати
- Тричі клацніть «Домашня сторінка» (або бічний перемикач для пристроїв без дому)
- Якщо ви ввімкнули ярлики доступності, ви побачите меню опцій
- Виберіть Керований доступ
- Встановіть правила керованого доступу
- Виберіть, що вимкнути
- Апаратні кнопки
- Сон / неспання
- Гучність
- Рух
- Клавіатура
- Торкніться
- Щоб ігнорувати всі торкання екрана, вимкніть
- Увімкніть і проведіть пальцем по областях, які ви хотіли вимкнути
- Якщо у вашому додатку відображаються оголошення, ви, мабуть, хочете вимкнути ці області екрана
- Апаратні кнопки
- При бажанні встановіть обмеження часу
- Виберіть, що вимкнути
- Натисніть кнопку Пуск

Тепер ваш iPad, iPhone або iPod touch заблоковано в поточній програмі. Натискання кнопки «Домашня сторінка» або проведення пальцем по домашній панелі жестів більше не залишає призначений додаток.
У верхній частині екрана з’явиться повідомлення про те, що Керований доступ увімкнено, а для виходу тричі клацніть «Домашня сторінка» або «Бічна кнопка» (вам знадобиться цей пароль).
І зауважте, що оскільки майже все вимкнено, коли ввімкнено керований доступ, навіть примусовий вихід не працюватиме . 
Вимкніть екранні області
На всякий випадок, якщо ви пропустили це, у Керованому доступі є можливість вимкнути певні частини екрана, просто обвівши їх.
Скажімо, наприклад, ваші діти дивляться фільм, і ви хочете відключити елементи керування відтворенням на екрані відео - ви можете це зробити! Або є екранні оголошення; ви також можете вимкнути ці деталі.
Просто використовуйте палець і малюйте навколо ділянок, які ви хочете відключити. Ця функція є моєю улюбленою частиною керованого доступу. Це дає несподіваний контроль.
Використовуйте Керований доступ, щоб вимкнути елементи керування програмою, частини екрана та зондування руху. Виконайте такі дії:
Щоб вимкнути елементи керування програмою та певні області екрана програми:
- Обведіть будь-яку частину екрана, яку потрібно відключити
- Використовуйте ручки для регулювання площі

Щоб ігнорувати всі дотики до екрана, вимкніть Touch повністю.
Орієнтуйте екран
Ради заблокувати орієнтацію екрана, перш ніж передавати свій iDevice дитині. Зміни орієнтації пристрою досить, щоб розташувати кнопки в незахищеній частині екрану, що дозволить вашій дитині уникнути багатьох цих обмежених прав.
Тож пам’ятайте, що потрібно заблокувати його, доки Apple не виправить це, - вашим дітям легко вирватися із зарезервованого екрану чи функції, навіть абсолютно випадково.
Тому найкраще забезпечити блокування обертання екрана для альбомної або книжкової залежно від програми, яку ви для них відкриваєте.
Щоб заблокувати орієнтацію екрана
Спочатку перевірте, чи орієнтація екрана вже ввімкнена. Якщо ви бачите піктограму орієнтації у верхньому рядку стану екрана, функцію Блокування орієнтації увімкнено.
Щоб увімкнути орієнтацію екрана, проведіть пальцем, щоб відкрити Центр керування.
- Шукайте піктограму орієнтації екрана
- Якщо цей значок білий, орієнтацію екрана ввімкнено
- Якщо піктограма сіра, орієнтація екрана вимкнена
- Щоб увімкнути, просто натисніть один раз на піктограму орієнтації екрана
- Значок стає білим
- Піктограма з’являється у верхньому рядку стану екрана
Перезавантаження завжди можливе
Навіть у режимі керованого доступу ви можете перезавантажити iPad / iPhone, утримуючи кнопки головного екрана та живлення протягом 15 секунд або використовуючи інші методи для примусового перезапуску (залежно від моделі.) Швидше за все, ваші діти не виконають цю дію.
Але це можливо і, мабуть, повинно залишатися на місці з різних причин.
Як вимкнути керований доступ?
Щоб вийти з режиму керованого доступу, просто тричі натисніть головну або бічну кнопку (потрійний клік) і введіть свій ідентифікатор обличчя, сенсорний ідентифікатор або той самий код доступу, вибраний під час налаштування керованого доступу, щоб розблокувати ваш iDevice. Тепер ваш iDevice повернувся до свого нормального стану.
Якщо ви хочете повністю вимкнути Керований доступ, просто поверніться до Налаштування> Доступність> Керований доступ > і пересуньте налаштування Керованого доступу в положення ВИМК. Вам потрібно ще раз ввести свій Face ID, Touch ID або пароль. Це воно!
Усунення несправностей Керований доступ
Якщо потрійне натискання кнопки «Домашня сторінка» або «Бічне» нічого не зробило, і ви застрягли у програмі з керованим доступом, ось кілька пропозицій від наших читачів Apple ToolBox:
Поради щодо розблокування керованого доступу
- Примусово перезапустити
- На телефоні iPhone серії X, iPhone 8 або iPhone 8 Plus: натисніть і швидко відпустіть кнопку збільшення гучності. Натисніть і негайно відпустіть кнопку зменшення гучності. Потім натисніть і утримуйте бічну кнопку, доки не побачите логотип Apple
- На iPhone 7 або iPhone 7 Plus: Натисніть і утримуйте кнопки збоку та зменшення гучності принаймні 10 секунд, поки не з’явиться логотип Apple
- На iPhone 6s і старіших версіях iPad або iPod touch: Натисніть і утримуйте кнопки Home і Top (або Side) принаймні 10 секунд, поки не з’явиться логотип Apple
- Після перезавантаження iDevice поверніться до Налаштування> Доступність> Керований доступ та вимкніть
- Увійдіть у систему icloud.com на комп’ютері (цей спосіб працює, лише якщо ви ввімкнули функцію Find My iPhone (iPad або iPod Touch) і увімкнули iCloud
- Дозвольте доступ з іншого пристрою та введіть код підтвердження, якщо увімкнено двофакторну автентифікацію
- Перейдіть до Find iPhone
- Виберіть пристрій, який застряг у керованому доступі, у розділі «Усі пристрої».
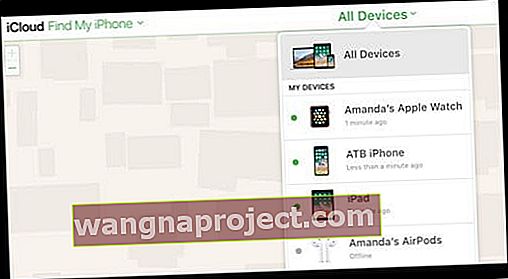
- Увімкніть втрачений режим
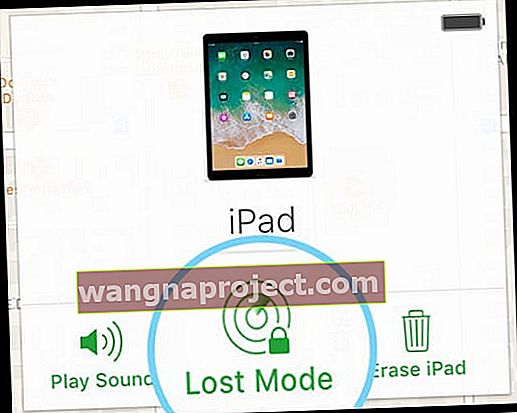
- Натисніть Далі на підказках для додавання номера телефону та повідомлення, щоб примусити iPhone перейти на екран блокування iPhone
- Введіть пароль свого пристрою, і Керований доступ слід вимкнути (ви побачите свій головний екран)
- Деякі читачі повідомляють, що для них спрацював повністю розряд акумуляторів, щоб змусити його вимкнути, а потім підзарядити
Іноді сторонні програми, такі як Skype, застряють під час використання керованого доступу. Якщо перезавантаження не спрацювало, спробуйте виконати наведені нижче дії (для версії iTunes 12.6 або старішої)
- Підключіть iPad, iPhone або інший iDevice до комп’ютера. (Залиште свій iPad увімкненим)
- Відкрийте iTunes і виберіть свій iDevice
- Видаліть програму, в якій ви застрягли (як наш приклад Skype)
- Синхронізація
Видаливши клопітку програму, ви зможете тричі клацнути домашню або бічну кнопку та отримати очікуваний екран Touch ID / Face ID або пароль для вимкнення керованого доступу.
Переконавшись, що керований доступ більше не застряг у сторонній програмі, переінсталюйте програму, яку ви видалили вище, із магазину програм.
Забули час екрану або пароль обмежень? 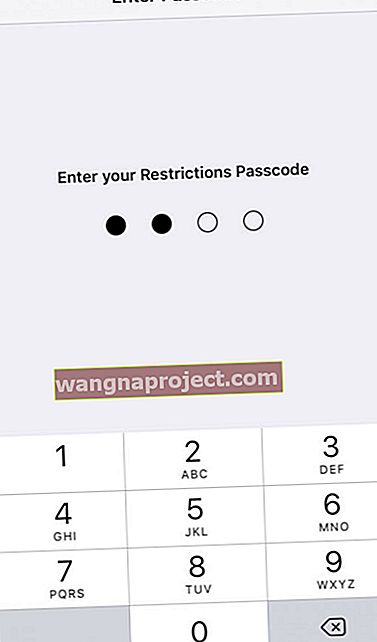
Забути свій екранний час або пароль обмежень зробити досить просто, особливо якщо ви часто не використовуєте цю функцію. Кілька наших читачів досягли успіху за допомогою програми під назвою pinfinder.
Гарет Уоттс створив pinfinder після того, як PIN-код був забутий для iPod iPod дитини, і витирання означало набагато більше праці, ніж написання цієї маленької програми. Здається, у багатьох з нас подібні ситуації! І тому багатьом з наших читачів корисний pinfinder!
Pinfinder відновлює пароль обмежень, це пароль, який обмежує можливості дітей та інших людей робити з вашим iPhone та іншими iDevices. Ви знаєте, такі божевільні речі, як покупки в додатках або надсилання оновлень Facebook на ваш рахунок. 
Користуватися шпиндером просто
Просто виберіть файл, який відповідає вашій операційній системі, розпакуйте файл і запустіть програму. І звичайно, обов’язково дотримуйтесь усіх вказівок на пінфіндері. Наші користувачі повідомляють, що тоді вони отримали свій пароль обмежень і змогли нормально використовувати свої iDevices.
Pinfinder відновлює екранний час або обмеження паролів із зашифрованих резервних копій iTunes. Просто переконайтеся, що знаєте пароль, який використовується для шифрування резервної копії за допомогою iTunes!
Якщо ваша проблема полягає в тому, що ви повністю заблоковані зі свого телефону, і ви не пам’ятаєте пароль доступу до екрана блокування, то, на жаль, pinfinder не може допомогти. Якщо це у вашій ситуації, перегляньте нашу статтю про Обов’язковий пароль для iPhone.
Як використовувати Pinfinder для відновлення часу використання екрана або обмежень / пароля доступу з керованим доступом
- За допомогою iTunes створіть зашифровану резервну копію пристрою
- Запишіть або збережіть пароль, який ви використовуєте для шифрування резервної копії
- Завантажте pinfinder для Mac, а потім запустіть його, клацнувши правою кнопкою миші на значку pinfinder і вибравши Open
Використання Mac OS X Mojave або вище?
Переконайтеся, що ви дозволяєте програмам-терміналам отримувати доступ до даних резервної копії, створених iTunes.
Спочатку відкрийте Системні налаштування> Безпека та конфіденційність та виберіть вкладку Конфіденційність. Потім додайте програму Terminal, розташовану в папці Application-> Utility, до списку дозволених програм.
Не забудьте перевірити наше відео про виховання дітей на пристроях Apple
Загорнути
Усі батьки намагаються стежити за тим, що за їхніми технологіями спостерігають і роблять наші діти. Але ми знаємо, що ми не завжди присутні і можемо постійно стежити за призом, тому приємно мати резервну копію в керованому доступі.
Керований доступ увімкнено та вимкнено за допомогою вашого Face ID, Touch ID або пароля, тому ви не активуєте його, якщо вам це не потрібно. Як тільки ви ввімкнете цю функцію в налаштуваннях, простий потрійний клік активує її в будь-якому додатку, який ви або ваші діти хочете.
Керований доступ є неймовірним для батьків, оскільки він дає нам певний контроль. Це заважає нашим дітям випадково купувати нові програми, натискати рекламу та не виходити з їх книги, шоу чи гри. І найкраще для таких батьків, як я, це запобігає цьому нескінченному натисканню кнопки додому!