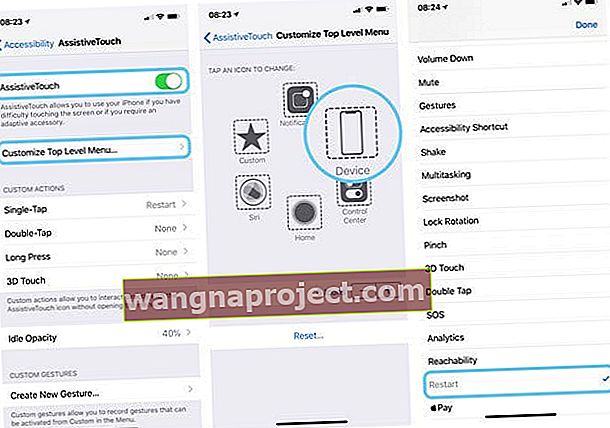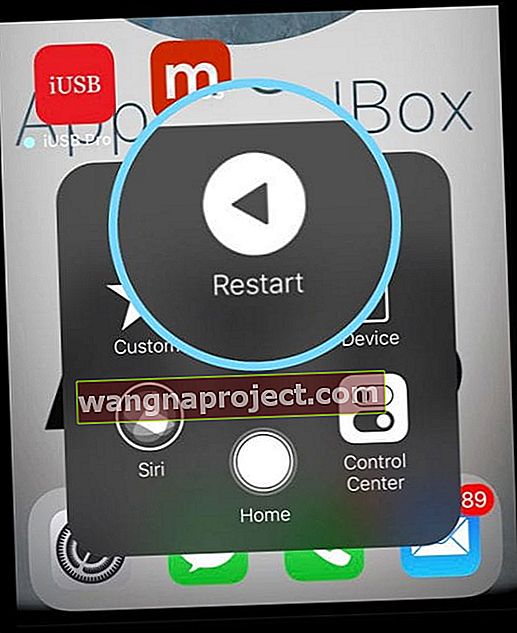Отримали новий iPhone X Series і не можете зрозуміти, як змусити його перезапуститись? Як і iPhone 8 та оригінальний X, Apple змінює метод, щоб перезапустити новітні лінійки iPhone - ще раз!
На жаль, якщо ви спробуєте змусити перезапуститися, використовуючи спосіб iPhone 7 натискати кнопку зменшення гучності та живлення, ви отримуєте дуже гучне та тривожне аварійне сповіщення (ця серія кнопок тепер активує функцію екстреного SOS вашого iPhone). І з особистого досвіду це цілком переживає

Навіщо примусово перезапускати?
Примусовий перезапуск - це перезапуск апаратного рівня, тоді як звичайний перезапуск (вимкнення та ввімкнення) перебуває на рівні програмного забезпечення. Ось чому примусовий перезапуск працює навіть тоді, коли ваш iDevice повністю замерз або якимось чином працює неправильно.
Не забудьте спочатку спробувати регулярний перезапуск (вимкнення пристрою, а потім його повторне ввімкнення) перед тим, як спробувати примусовий перезапуск .
Це тому, що примусовий перезапуск не дозволяє iOS виконувати звичайні процедури вимкнення - речі, які насправді захищають ваш телефон або iDevice.
Примусовий перезапуск схожий на витягнення штекера на комп’ютері, коли він не працює або не реагує - бувають випадки, коли нам потрібно це зробити, оскільки інших варіантів немає.
Але нам потрібно ступати обережно. Тому завжди, завжди спочатку спробуйте звичайний перезапуск!
ПОВ'ЯЗАНІ СТАТТІ
- Як зробити режим DFU на моделях iPhone X, iPhone 8, iPhone 8 Plus
Як примусово перезапустити iPhone X, XS, XR та 8 та 8 Plus
Зараз це 3-етапний процес
- Натисніть (швидко натисніть і відпустіть) кнопку збільшення гучності
- Потім натисніть (швидко натисніть і відпустіть) кнопку зменшення гучності
- Натисніть і утримуйте бічну кнопку, поки не побачите логотип Apple, а потім відпустіть
- Якщо ви бачите опцію слайда для вимкнення, продовжуйте утримувати кнопку Side, доки на екрані не з’явиться логотип Apple
Примусово перезапустіть старіші моделі iPhone
- На iPhone 7 або iPhone 7 Plus
- Натисніть і утримуйте обидві бічні кнопки (живлення) і кнопку зменшення гучності, поки не побачите логотип Apple

- Натисніть і утримуйте обидві бічні кнопки (живлення) і кнопку зменшення гучності, поки не побачите логотип Apple
- На iPhone 6s і старіших версіях iPad або iPod Touch
- Натисніть і утримуйте кнопку Home і Power, поки не побачите логотип Apple

- Натисніть і утримуйте кнопку Home і Power, поки не побачите логотип Apple
Примусово перезапустити за допомогою програми Налаштування в iOS 11+
Для людей, які використовують iOS 11 та новіші версії, існує додатковий спосіб примусити ваш iDevice перезапуститись за допомогою функції доступності під назвою AssistiveTouch у додатку Налаштування iOS 11.
Assistive Touch додає круглу і білу екранну кнопку, яка має швидкі дії, включаючи перезапуск. Щоб скористатися цією функцією, спочатку слід увімкнути AssistiveTouch та додати функцію «Перезапуск» до налаштованих вами параметрів меню.
Використання AssistiveTouch для перезапуску
- Перейдіть до Налаштування> Загальне> Доступність
- Прокрутіть вниз і торкніться AssistiveTouch
- Увімкніть допоміжний дотик
- На екрані з’являється маленька кругла кнопка - це ваше меню швидких дій
- Виберіть Налаштувати меню верхнього рівня
- Торкніться будь-якої піктограми та виберіть Перезапустити зі списку параметрів
- Виберіть Готово, щоб зберегти
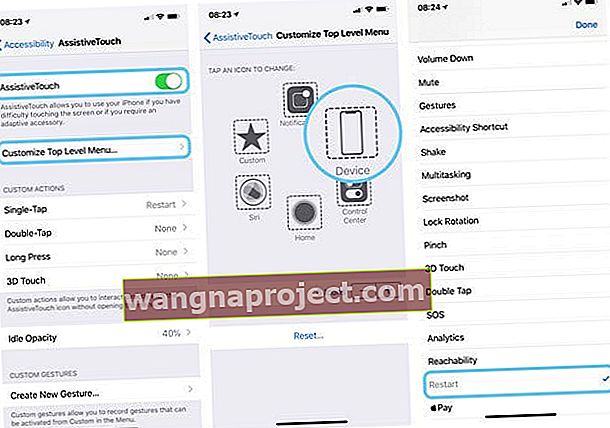
Використовуйте опцію перезапуску AssistiveTouch
- Перейдіть на головний екран
- Торкніться екранної кнопки Assistive Touch та виберіть Перезапустити
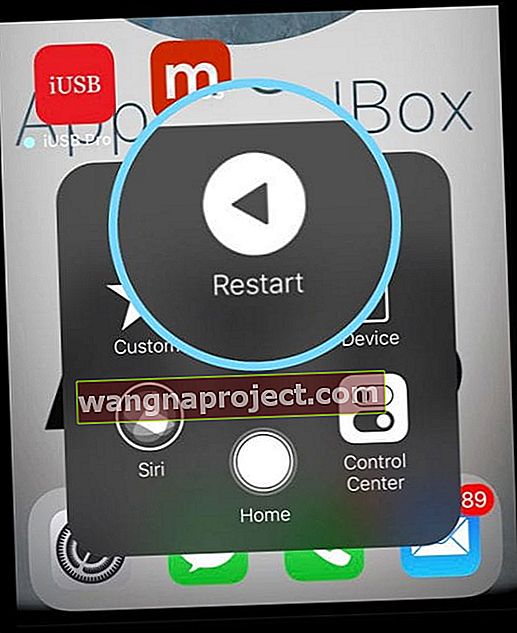
- Пристрій перезавантажиться, і на екрані з’явиться логотип Apple
Що станеться, якщо я змушую перезапустити старі способи?
Якщо ви намагаєтеся примусово перезапустити за допомогою iPhone 7, ви отримаєте екстрені функції SOS - і хлопчик, ви це знаєте! Пролунає аварійне сповіщення, з’явиться екран SOS, і все на вашому пристрої дасть вам зрозуміти, що це ТІЛЬКИ для серйозних справ.
Якщо ви спробуєте старіший спосіб натиснення клавіш Home (для iPhone 8 і 7) та Power, ви отримаєте чудовий знімок екрана того, що на вашому дисплеї в цей момент!
Повір мені; Я зробив це мільйон разів і рахую! Я вдячний, що в iOS 11+ є швидкий спосіб НЕ зберегти ці ненавмисні скріншоти. Якщо ви не знаєте цього фокусу, він дуже корисний!
Як видалити випадкові знімки екрана на телефонах iPhone з iOS 11 та новіших версій
Відразу після того, як ви випадково зробите знімок екрана, торкніться попереднього перегляду цього знімка екрана в нижньому лівому куті екрана.
Коли відкриється меню редагування, натисніть Готово у верхньому лівому куті, а потім - Видалити знімок екрана зі спливаючого меню. Це воно! І на щастя, у вас не буде купу небажаних знімків екрану, які займають місце у вашій бібліотеці фотографій.
Є багато випадкових знімків екрану?
Якщо ви забудете видалити випадкові знімки екрана, і вони з часом зростають, існує інший спосіб, за допомогою якого ви можете переглянути всі знімки екрана на своєму пристрої iOS і позбутися випадкових.
Для того, щоб переглянути свої знімки екрана на телефоні iPhone X серії або iPhone 8/8 +, торкніться програми Фото, щоб відкрити її.
Далі торкніться альбомів у нижньому правому куті екрана. Після цього з’являться всі альбоми у вашому додатку для фотографій.
Прокрутіть вниз, поки не з’явиться папка “Знімки екрана”.
Якщо у вас багато альбомів, ви також можете скористатися кнопкою пошуку вгорі праворуч на екрані та шукати скріншоти, щоб знайти папку.
Опинившись у папці, ви можете переглянути скріншоти та видалити випадково зроблені.