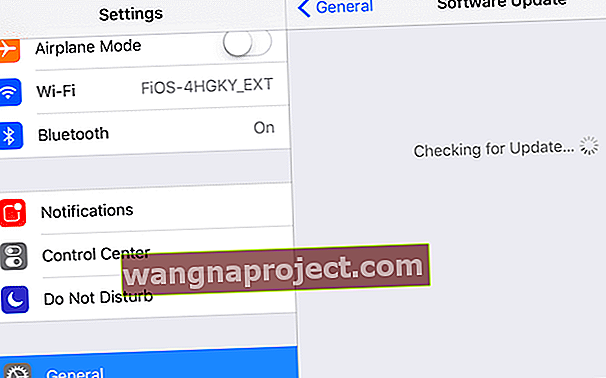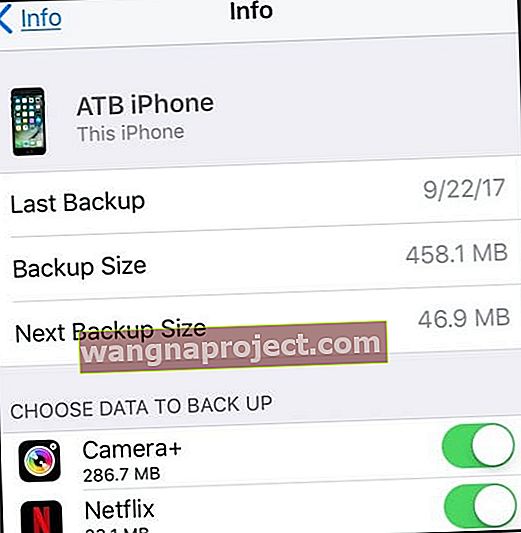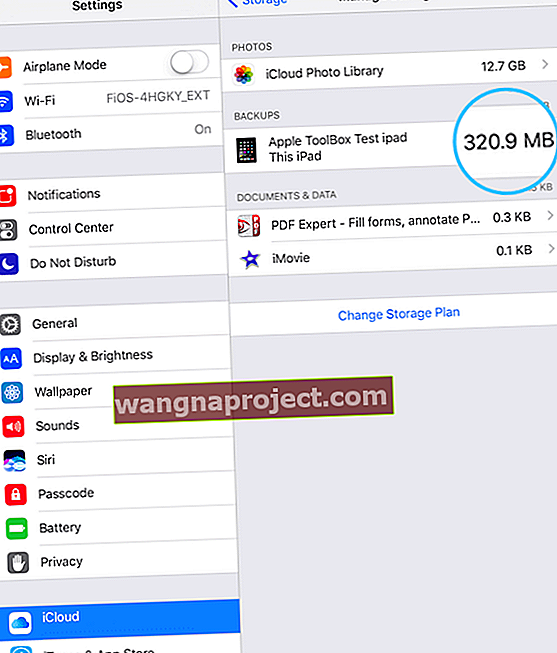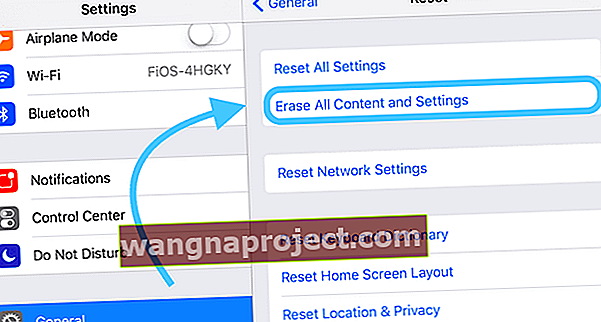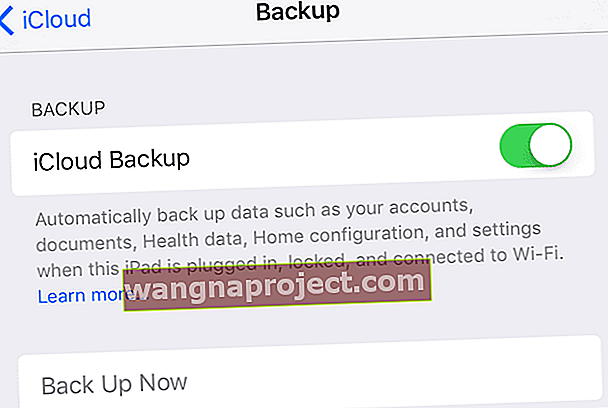Резервне копіювання вашого iPhone та інших пристроїв iDevices є критично важливим для збереження здоров’я вашого iPhone та вашого спокою. Знаючи, що ваша інформація доступна, навіть у гірших випадках ми рекомендуємо робити резервні копії, бажано дотримуючись нашого правила 2X2 (2 хмари та 2 локальні резервні копії.) Регулярне резервне копіювання робить відновлення вашого iPhone легким!
Отже, якщо на вашому iPhone або іншому iDevice виникають проблеми, відновлення iDevice може стати найкращим варіантом для відновлення вашого iPhone у формі та міцного здоров’я.
Відновити iPhone або інший iDevice досить просто, просто виконайте кілька кроків, і все готово!
Тож давайте дійдемо до цього!
Спочатку перевірте наявність оновлень
- Перейдіть до Налаштування> Загальне> Оновлення програмного забезпечення
- Якщо доступна новіша версія iOS, завантажте та встановіть її
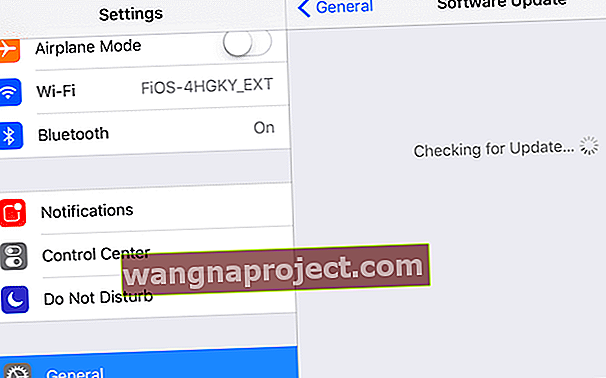
- Якщо доступна новіша версія iOS, завантажте та встановіть її
Перевірте резервні копії
- Для iOS 10.3 і новіших версій
- Перейдіть до Налаштування> Apple ID> iCloud> Керування сховищем> Резервне копіювання
- Торкніться свого iDevice, щоб отримати всю інформацію про резервне копіювання, включаючи розмір, дату та програми, для резервного копіювання
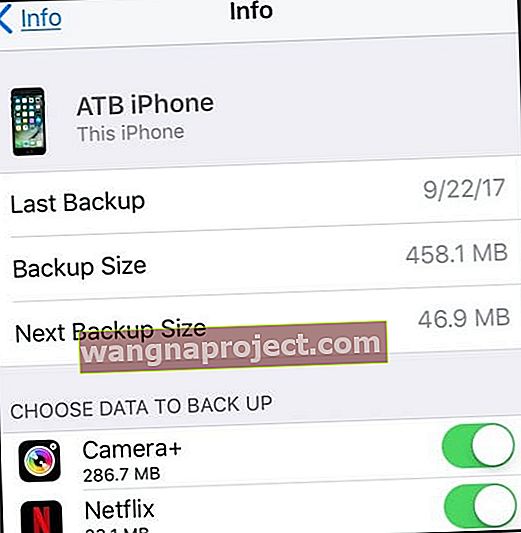
- Торкніться свого iDevice, щоб отримати всю інформацію про резервне копіювання, включаючи розмір, дату та програми, для резервного копіювання
- Перейдіть до Налаштування> Apple ID> iCloud> Керування сховищем> Резервне копіювання
- Для iOS 10.2 - iOS 8
- Перейдіть до Налаштування> iCloud> Зберігання> Керування сховищем
- Під Резервні копії
- Торкніться свого iDevice
- Знайдіть останню резервну копію та перевірте дату та розмір її
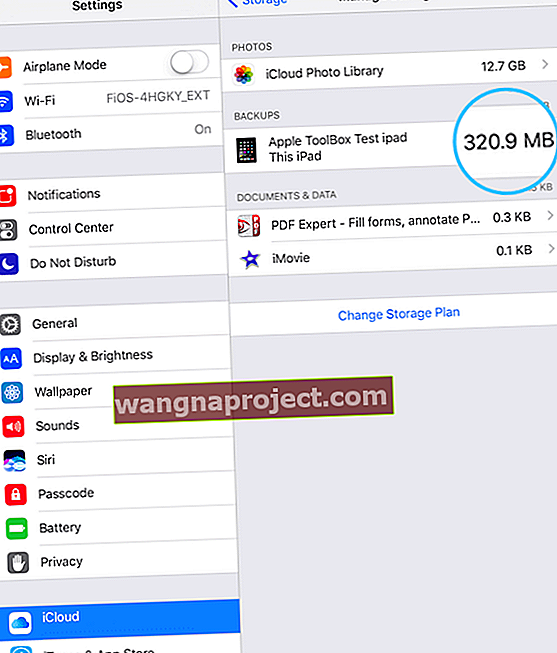
- Для iOS 7 і старіших версій
- Перейдіть до Налаштування> iCloud> Зберігання та резервне копіювання> Керування сховищем
- Під Резервні копії
- Торкніться свого iDevice
- Знайдіть останню резервну копію та перевірте дату та розмір її
Виконайте відновлення
- Перейдіть до Налаштування> Загальні> Скинути
- Торкніться Стерти весь вміст і налаштування
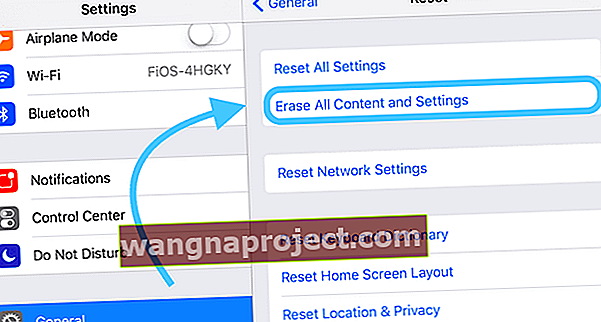
- Торкніться Стерти весь вміст і налаштування
- Запуститься Setup Assistant, і ви побачите екран Hello
- На екрані програм Додатки та дані торкніться Відновити з резервної копії iCloud , а потім увійдіть у iCloud
- Натисніть Вибрати резервну копію, а потім виберіть резервну копію свого iDevice зі списку доступних резервних копій в iCloud

Коли iCloud відновлює ваші дані, з’являється індикатор виконання, який залишається. Залишайтеся на зв’язку та чекайте завершення індикатора виконання. Залежно від розміру резервної копії та швидкості мережі, це може зайняти від кількох хвилин до години плюс. Від’єднання від Wi-Fi призводить до паузи, поки ви не під’єднаєтеся знову.
Після завершення iCloud починає завантажувати ваші програми. Інший рядок прогресу вказує на завантаження ваших програм. Якщо вам потрібна певна програма, торкніться її піктограми, щоб перемістити її вперед.
Після того, як ваші програми почнуть завантажуватися, ви зможете використовувати iDevice, навіть коли вміст (програми, фотографії, музика тощо) продовжує відновлюватися. Залежно від кількості інформації, що завантажується, завантаження вмісту відбувається у фоновому режимі протягом годин, а можливо і днів. Дотримуйтесь найкращих практик та підключіть iDevice до Wi-Fi І живлення, щоб завершити процес.
Щоб переконатися, що відновлення закінчено, перейдіть до Налаштування> iCloud> Зберігання та резервне копіювання.
Щоб отримати додаткову інформацію про резервне копіювання своїх iDevices, перегляньте наш повний посібник із створення резервної копії iOS.
Встановіть автоматичне резервне копіювання iCloud
Після відновлення iPhone та інших iDevice та переконавшись, що все працює належним чином, переконайтеся, що ви ввімкнули автоматичне резервне копіювання через iCloud.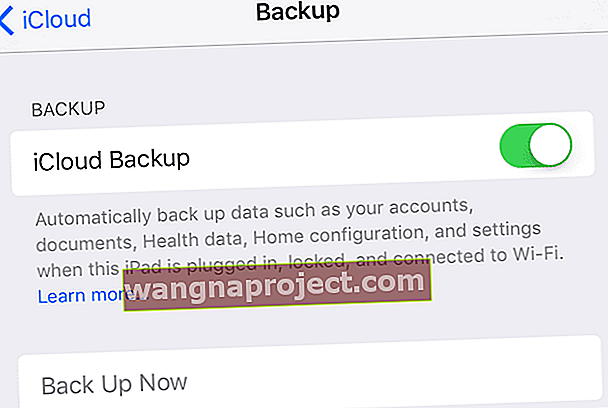
- Перейдіть до Налаштування> Профіль Apple ID> iCloud> Резервне копіювання iCloud
- Підключіть iDevice до електромережі
- Підключіть iDevice до Wi-Fi
- Заблокуйте екран iDevice
- Переконайтеся, що у вашому обліковому записі iCloud є достатньо місця для резервного копіювання
- Якщо потрібно додатковий простір, розгляньте можливість придбання плану зберігання iCloud або резервної копії через iTunes
Виконайте резервне копіювання iCloud вручну
Завжди слід налаштовувати автоматичне резервне копіювання iCloud. Однак є певні випадки, коли потрібно негайно виконати резервне копіювання до iCloud. На щастя, є варіанти резервного копіювання ЗАРАЗ.
- Перейдіть до меню Налаштування
- Торкніться Налаштування> Профіль Apple ID> Резервне копіювання iCloud
- Прокрутіть вниз і торкніться Резервне копіювання
- Переконайтеся, що iCloud Backup увімкнено
- Натисніть Резервне копіювання зараз

Коли опція Резервне копіювання зараз неактивна, перевірте, чи підключено вас до Wi-Fi. При підключенні через загальнодоступну мережу Інтернету можуть існувати обмеження, які роблять резервне копіювання iCloud недоступним. По можливості зверніться за допомогою до системного адміністратора або ІТ-відділу. Якщо це неможливо, спробуйте іншу мережу WiFi або почекайте, поки ви під’єднаєтесь до відомої мережі WiFi (наприклад, додому чи в офісі).